Hey There, We all use Windows and want to give a new look to our PCs. Have you ever thought to change the default font on your PC? How about changing the default font in Windows and give your PC a whole new look?
In this article, we will see how to change the default font on Windows with this clear and simple guide. So, If you want to know how to change the old-boring default font on PC, just hang on till the end to know the detailed guide on the same.
Anyways, Let's just keep all the things aside and let the tech begin!
You may follow this simple guide and do it all by yourself. Not just changing the default font we are also going to learn how to revert back to the default font from the changed one, so stay tuned for that.
You can download the text file which has the code to change default font directly from here.
Here is how to change the default font on your PC
- Click on the Windows search and open up the control panel, click the Appearance and personalization tab.
- Click the Fonts tab, there you will be shown all the fonts that are available on your PC.
- Choose a font that you would like to apply and copy the name of that font exactly as it is. (e.g. Comic Sans MS, Segoe UI, etc.)
Download the text file which has the code from the link provided above or from here.
- After downloading the text file, copy the first part of the code which has the following lines.
Windows Registry Editor Version 5.00[HKEY_LOCAL_MACHINE\SOFTWARE\Microsoft\Windows NT\CurrentVersion\Fonts]"Segoe UI (TrueType)"="""Segoe UI Bold (TrueType)"="""Segoe UI Bold Italic (TrueType)"="""Segoe UI Italic (TrueType)"="""Segoe UI Light (TrueType)"="""Segoe UI Semibold (TrueType)"="""Segoe UI Symbol (TrueType)"=""[HKEY_LOCAL_MACHINE\SOFTWARE\Microsoft\Windows NT\CurrentVersion\FontSubstitutes]"Segoe UI"="ENTER-NEW-FONT-NAME"
NOTE: Do not copy the code directly from above in order to prevent indentation errors.
- Now paste the copied code in notepad and replace the "ENTER-NEW-FONT-NAME" with your selected font name such as Segoe Print.
- After replacing the text in the code save it as a registry file i.e with .reg extension (on your desktop).
- Then you will be seeing a registry file on your desktop, now just right click and run as administrator, then click on Yes and then click on OK.
- After doing that just restart your PC, so that changes you've made to the system font could be applied.
- Now you will be able to see your desired font as the new default font on your PC, and that's how you can change the default font.
Here is how to invert back to the default font on your PC
- Click on the Windows search and open up the control panel, click the Appearance and personalization tab, then click the Fonts tab, like the same way you did above.
- Now to revert back to the default font, copy the second part of the code from the downloaded text file which has the following lines.
Windows Registry Editor Version 5.00[HKEY_LOCAL_MACHINE\SOFTWARE\Microsoft\Windows NT\CurrentVersion\Fonts]"Segoe UI (TrueType)"="segoeui.ttf""Segoe UI Black (TrueType)"="seguibl.ttf""Segoe UI Black Italic (TrueType)"="seguibli.ttf""Segoe UI Bold (TrueType)"="segoeuib.ttf""Segoe UI Bold Italic (TrueType)"="segoeuiz.ttf""Segoe UI Emoji (TrueType)"="seguiemj.ttf""Segoe UI Historic (TrueType)"="seguihis.ttf""Segoe UI Italic (TrueType)"="segoeuii.ttf""Segoe UI Light (TrueType)"="segoeuil.ttf""Segoe UI Light Italic (TrueType)"="seguili.ttf""Segoe UI Semibold (TrueType)"="seguisb.ttf""Segoe UI Semibold Italic (TrueType)"="seguisbi.ttf""Segoe UI Semilight (TrueType)"="segoeuisl.ttf""Segoe UI Semilight Italic (TrueType)"="seguisli.ttf""Segoe UI Symbol (TrueType)"="seguisym.ttf""Segoe MDL2 Assets (TrueType)"="segmdl2.ttf""Segoe Print (TrueType)"="segoepr.ttf""Segoe Print Bold (TrueType)"="segoeprb.ttf""Segoe Script (TrueType)"="segoesc.ttf""Segoe Script Bold (TrueType)"="segoescb.ttf"[HKEY_LOCAL_MACHINE\SOFTWARE\Microsoft\Windows NT\CurrentVersion\FontSubstitutes]"Segoe UI"=-
NOTE: Do not copy the code directly from above in order to prevent indentation errors.
- Now paste the copied code in notepad and save it as a registry file i.e with .reg extension (on your desktop) the same way you have done above.
- Then you will be seeing a registry file on your desktop, now just right click and run as administrator, then click on Yes and then click on OK.
- After doing that just restart your PC, so that changes you've made to the system font could be applied.
- Now you would be seeing the default font applied back on your PC, and that's how you can revert back to the default font.
I hope this simple guide would surely help you if you want to change the font on your Windows PC.
Here is the video version of the same above-mentioned guide on our own YouTube channel. Do watch it to get an easy understanding of the same.
Conclusion
Overall, By this simple method, We will be able to change the default font as well as revert back to the default font on our PC. If you have any issues in following the guide, tell us about them in the comments below!
So, that was all to change the font on your Windows PC. Keep supporting Techniverse Spotted for more cool and interesting stuff.








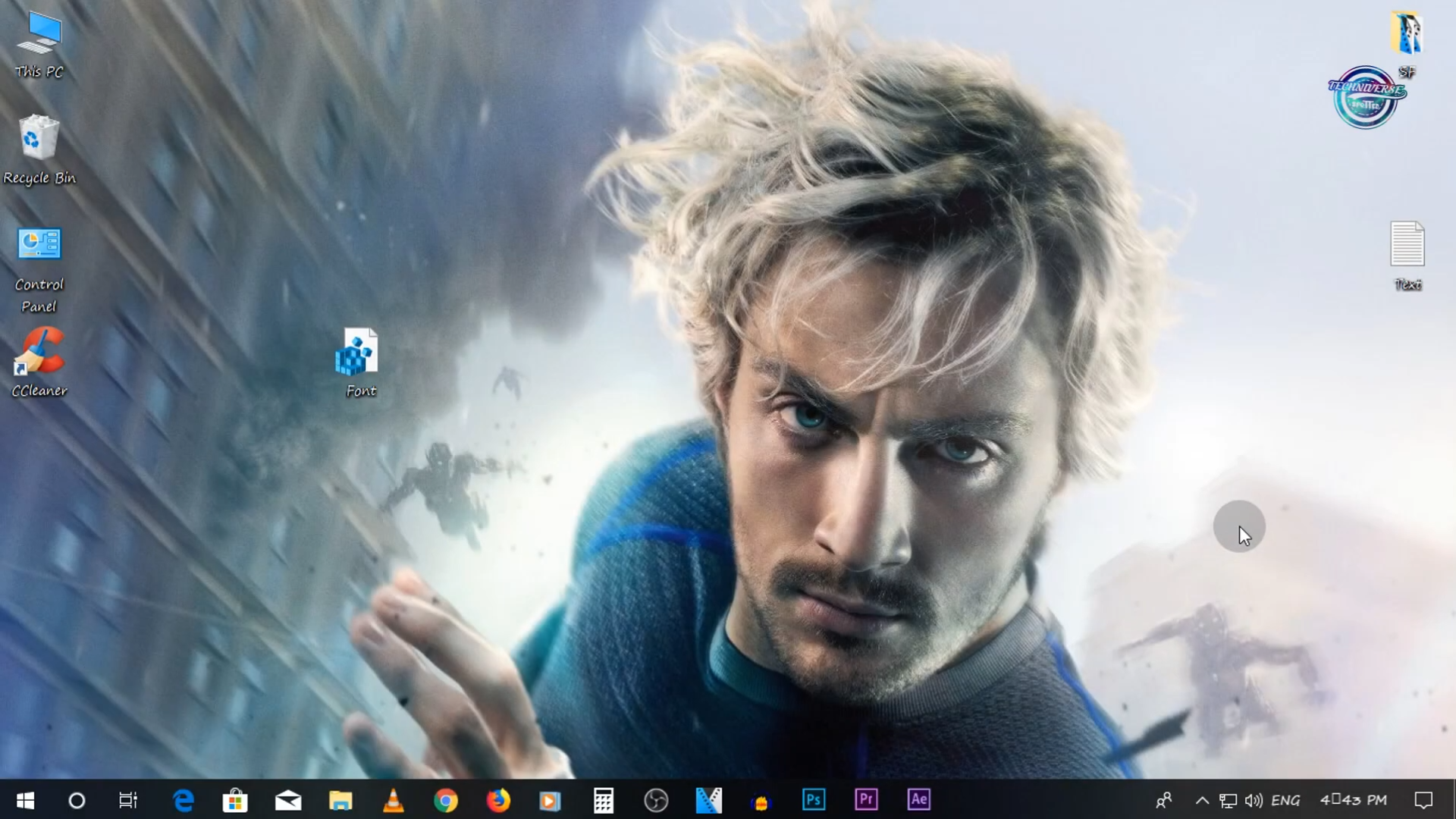
Post a Comment