Hey There, In this article, we will see all the possible ways on how to hide & unhide any file in Windows, all the way from easy to master.
We will also see hiding and unhiding any type of files/folders, including the files, which are hidden by the operating system.
Now it will allow you to see the hidden files and folders in every location. To hide it again, you just have to reset the value to '2'.
If you wish to see the files and folders of the operating system, you have to follow the same process as above but change the 'ShowSuperHidden' option to '1' instead of the 'Hidden' option.
We will also see hiding and unhiding any type of files/folders, including the files, which are hidden by the operating system.
Let's just keep all the things aside and Let the tech begin!
Hiding in Windows
First let us see how to hide files, folders, icons, and shortcuts in Windows PC.Hiding files
You can hide files in any format with this method. To hide files on your PC you just have to,
- Right-click on the file you want to hide, select 'Properties'.
- Head over to the 'General' tab and check the 'Hidden' option.
- And then the file gets hidden.
Hiding folders
To hide folders on your PC you just have to,
- Right-click on the folder you want to hide, select 'Properties'.
- Head over to the 'General' tab and check the 'Hidden' option.
- And then the folder gets hidden.
Hiding icons and shortcuts
Hiding icons and shortcuts is similar too. You just have to,
- Right-click on the icon/shortcut you want to hide, select 'Properties'.
- Head over to the 'General' tab and check the 'Hidden' option.
- If you are hiding any file of the operating system drive, then you would get a pop-up asking permission in order to hide it.
- Click 'Ok' and allow the permission.
- And then the folder gets hidden.
Unhiding in Windows
Now, let's check the 3 most efficient ways on how to unhide any file or folder.
1. General Method
This method is well-known to many PC users. To unhide files/folders with this method, you just have to,
- Open 'File Explorer' and click on the 'File' tab.
- Select 'Change folder and search options'.
- Head over to the 'View' tab.
- Select the option, which has 'Show hidden files, folders, and drives'.
- Now 'Apply' the settings and click 'Ok'.
2. Easy Method
This is the easiest method of unhiding any type of file/folder. With this method, you just have to,
- Open 'File Explorer' and click on the 'View' tab.
- Tick the 'Hidden' checkbox.
- And that's it.
3. Master Method
This method helps you in unhiding any type of files/folders, including the files, which are hidden by the operating system. With this method, you just have to,
- Open the 'run command' by pressing 'Windows + R' key.
- Type 'regedit'.
- Click 'Ok'.
- Navigate to the following path in the directories listed,
Computer\HKEY_CURRENT_USER\Software\Microsoft\Windows\CurrentVersion\Explorer\Advanced
- Right-click on the 'Hidden' option in the 'Advanced' directory.
- Select 'Modify...'
- Set the 'Value data' to '1'.
Now it will allow you to see the hidden files and folders in every location. To hide it again, you just have to reset the value to '2'.
If you wish to see the files and folders of the operating system, you have to follow the same process as above but change the 'ShowSuperHidden' option to '1' instead of the 'Hidden' option.
I hope this guide would surely help you if you want to hide and unhide files/folders/icons, etc on your Windows PC.
Here is the video version of the same above-mentioned guide on our own YouTube channel. Do watch it to get an easy understanding of the same.
Conclusion
Overall, that was how you can hide and unhide files, folders, icons, shortcuts, etc in different ways on your PC.
So, That was all about hiding and unhiding files in Windows. Keep supporting Techniverse Spotted for more cool and interesting stuff.

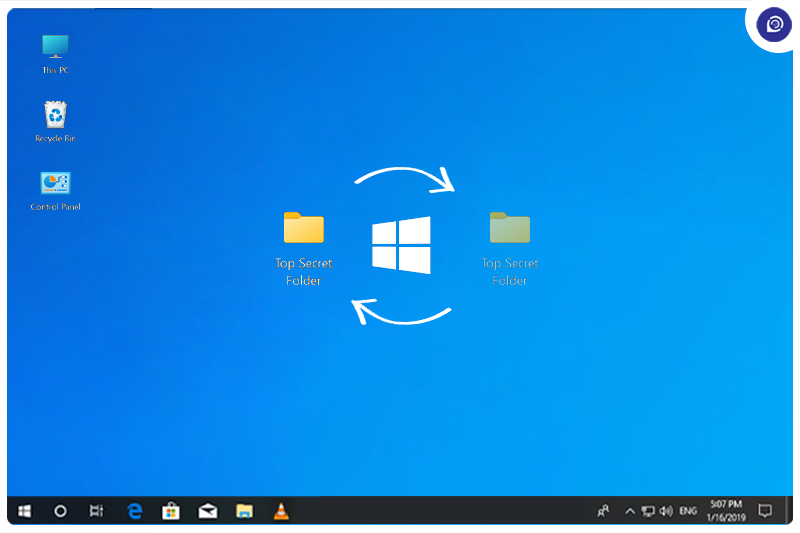
Post a Comment